说明
本文档对岛三GameUi的图片、文字、输入框等进行了解释和使用示范
本文档会在代码前方说明文件名称,如果是“index.js”,请将代码写在“Server”下,如果是“clientIndex.js”请将代码写在“Client”下(见如图代码左侧)

服务器?客户端?
我们常常听到这两个名词,但是并不是很了解,那么在制作GameUi前,我们必须对这两个名词有一定了解
服务器(server):地形、模型、音频、代码、玩家信息等等。服务器负责管理所有玩家,包括私发消息、控制玩家皮肤等等

客户端(client):玩家游玩地图所使用的设备,向服务器请求地图数据并处理后显示在你的屏幕上,同时也会将你的信息上传给服务器

关系:

当然,客户端可以不止一个(一个地图肯定不止能容纳1个玩家吧?)
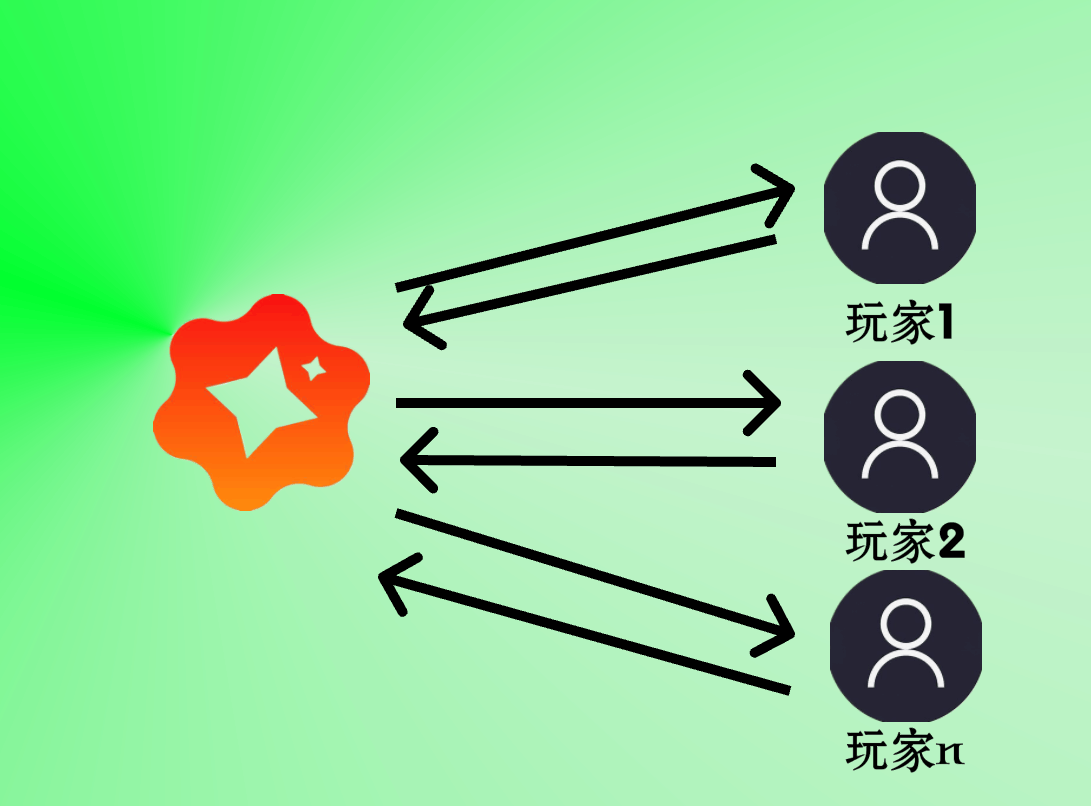
举个栗子:
world.onPlayerJoin(({entity})=>{
world.say(`${entity.player.name}加入了游戏!`)
})
当一个玩家加入游戏的时候,服务器会给在线所有的玩家客户端发送消息,在屏幕上方显示一条“[玩家的名字]加入了游戏!”,让我们知道有一个新玩家加入了
信息交流
那么,我们现在来了解一下服务器和客户端之间如何进行“交流”
客户端给服务器发消息
// clientIndex.js
remoteChannel.sendServerEvent({你要发送的消息})
这个“你要发送的消息”几乎可以是任何东西,比如字符串、数字、字典等
服务器给客户端发消息
// index.js
remoteChannel.sendClientEvent(发送给的玩家, {要发送的消息})
发送的消息同样可以是上面说的那些,但是有一点不同,由于服务器管理着多个玩家(有多个玩家进行游戏),就需要指定发给哪个玩家(即使只有一个玩家在线也需要这样!)
客户端接收服务器消息
// clientIndex.js
remoteChannel.events.on("client",(arg)=>{执行的代码})
当客户端接收到服务器的消息后,会自动执行代码,同时消息的内容将会存储到“arg”中
服务器接收客户端消息
// index.js
remoteChannel.onServerEvent(({entity, args, tick})=>{执行的代码})
entity:发送消息的客户端对应的玩家
args:消息
tick:发送的时间
示例
当玩家加入游戏(clientIndex.js会自动运行)时向服务器发送消息“hi!”,服务器接到消息后将对应用户友好地打招呼踢出
// clientIndex.js
remoteChannel.sendServerEvent({'hi!'})
// index.js
remoteChannel.onServerEvent(({entity, args, tick})=>{
entity.player.kick()
})
完善
通过对上面代码的阅读,相信你已经发现:发送消息的时候并不会对消息的类型进行区分,这就导致我们在处理消息的时候产生很大的麻烦
我们可以将发送消息的内容变成一个字典,type表示这条消息的类型,args可以嵌套一个字典,里面包含你要传输的所有内容,如下:
{
type: "消息类型"
args: {
内容1: "内容1"
内容2: "内容2"
}
}
我们以客户端接收服务器消息为例
// clientIndex.js
remoteChannel.events.on("client",(arg)=>{
if(arg.type=='类型1'){
// 执行对应代码
}
else if(arg.type=='类型2'){
// 执行对应代码
}
})
GameUi
讲了这么多服务器和客户端的知识,只是在为GameUi的教程做铺垫而已。
创建
手动创建
你会发现在编辑器最顶上一栏有一个“界面”,你可以在这里面手动创建各种类型的GameUi,在本文档发布时已有以下几种:
(点击任何一个类型的ui即可创建)
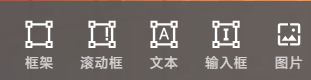
框架(UiBox):你可以在里面放入任何类型的ui,相当于一个组
滚动框:一个可以上下滚动的内容区,其它类型的ui只有被它包含才能跟随着滚动
文本(UiText):一个文本框
输入框(UiInput):用户可以在里面输入文字
图片(UiImage):可以放置一张图片
优势:手动创建UI可以在编辑器内直接通过鼠标拖动来调整布局,并且也可以通过代码来控制
点击 展开右边栏后(展开后会变成橙色
展开右边栏后(展开后会变成橙色 ),你可以看到你刚刚创建的ui
),你可以看到你刚刚创建的ui
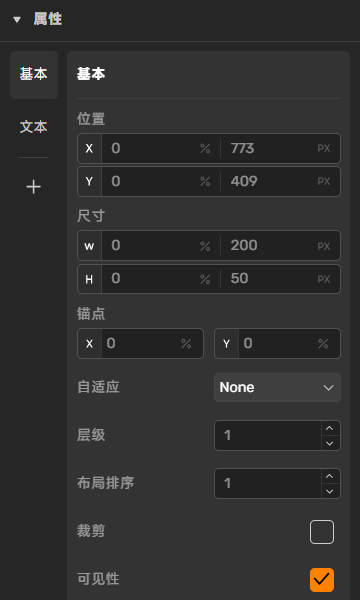
你可以在“属性”一栏中更改它的属性(如位置、尺寸、字体颜色等等)
右键任意一个类型的ui,你可以给它添加子元素,子元素会随着父元素一起移动、缩放等等
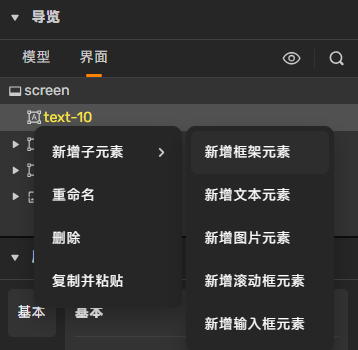
(请注意:任何类型的ui都是可以添加子元素的,但如果你想让你的界面井井有条,推荐在“框架(UiBox)”下添加子元素,同时,子元素里的任何ui也是可以再次套娃添加子元素的)
代码创建
你可以使用诸如下面这样的代码进行创建
// clientIndex.js
const text1 = new UiBox()
请注意:如果你要用代码创建GameUi,必须在clientIndex.js中写代码,否则无法正常创建(本来就是嘛,不然服务器哪知道要给哪个玩家创建呢?);使用代码创建的ui只有在地图运行之后才会生效,而手动创建的则在任何时候都看得见
属性
获得GameUi对象之后,这些对象都有一些属性
通用
// clientIndex.js
const object = 任何GameUi对象
object.visible = true // 可见性,true为可见,false为不可见(隐藏)
object.position.offset.x = 1 // 位置设置
object.position.offset.y = 1
object.position.offset.z = 1
textContent
UiText和UiInput可用,为文字内容,可用于设置文字内容和获取文字内容(输入)
// clientIndex.js
const text = Uitext或者UiInput对象
text.textContent = '这是文字内容'
image
适用于UiImage,设置图片url
// clientIndex.js
const image = 任何图片对象
image.image = 'https://azkbbys.github.io/files/bg.png'
image内容可以为外部图片链接或者地图文件中的图片文件路径,可在左上方“文件”->“图片”->点击你要添加的图片->“详情”->“位置”,点击一下就可以复制了

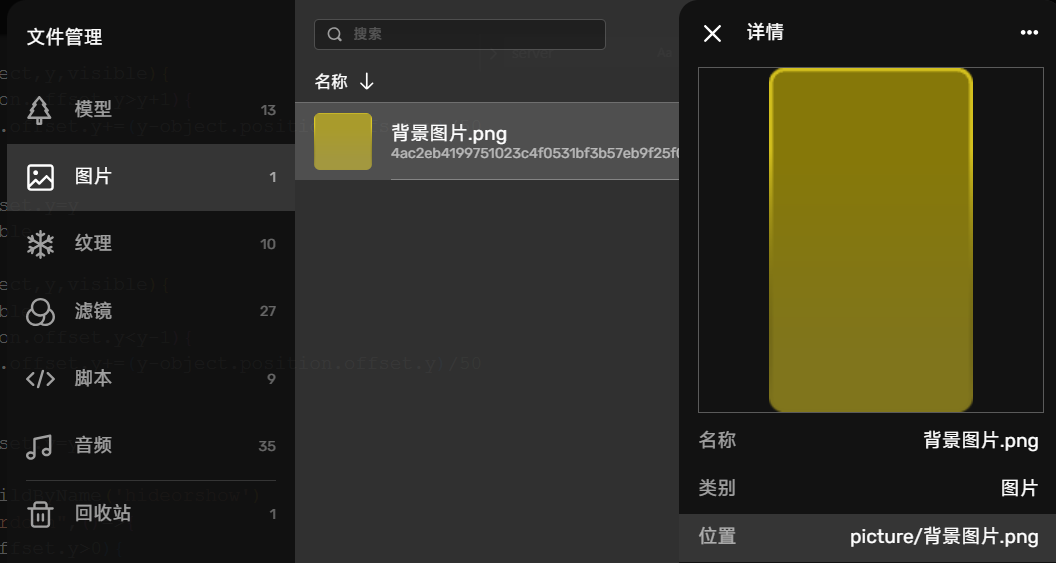
获取Ui对象
在上面我们说过可以手动创建一个GameUi,但是如何从代码中控制它呢?
比如我创建了一个“text-10”的文本对象(直接放在屏幕上,没有其它的父对象),在代码中只需要这样就可以找到它
// clientIndex.js
ui.findChildByName('text-10')
你可以通过这样来存储它
// clientIndex.js
const text10 = ui.findChildByName('text-10')
其中,“ui”代表着整个屏幕,你可以理解为“ui”就是右边栏中显示的“screen”
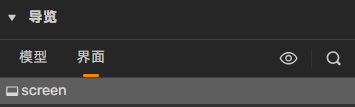
任何的对象都要从它开始查找
示例:
现在我的UI结构是这样
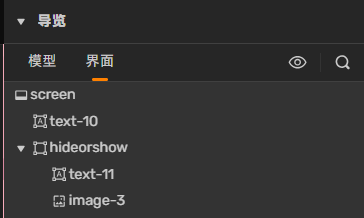
如何找到“hideorshow”下方的“text-11”?
// clientIndex.js
ui.findChildByName('hideorshow').findChildByName('text-11')
按钮
// clientIndex.js
const arrow = ui.findChildByName('hideorshow')
arrow.events.on("pointerdown",()=>{
// 执行的代码
})
当一个叫“hideorshow”的元素被点击后执行代码
注意:这样检测可以检测任何类型的元素(包括UiText、UiImage等等)
UiScale
你可以简单地理解为这个玩意就是用来适应不同的屏幕尺寸的
UiScale只能用代码创建。
const uiScale = UiScale.create();// 创建
uiScale.scale = screenWidth / 1500; // 按宽度进行缩放,预设渲染分辨率x值为 1366px
ui.uiScale = uiScale// 将uiScale应用到整个屏幕的ui缩放
范例
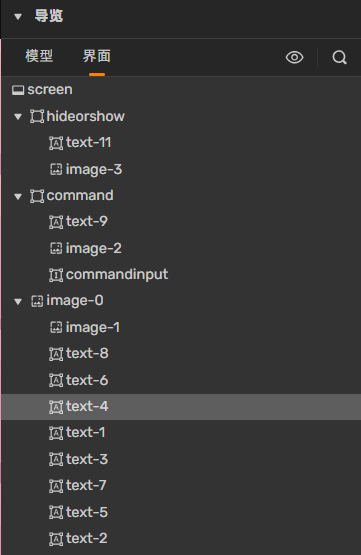
var time = ''
var open = true
const uiScale = UiScale.create();
uiScale.scale = screenWidth / 1500; // 按宽度进行缩放,预设渲染分辨率x值为 1366px
ui.uiScale = uiScale
remoteChannel.events.on("client",(arg)=>{
if(arg.type=='玩家信息1'&&open==true){
ui.findChildByName('image-0').imageOpacity=0.7
ui.findChildByName('image-0').findChildByName('image-1').imageOpacity=0.5
ui.findChildByName('image-0').findChildByName('image-1').image = arg.args.avatar
ui.findChildByName('image-0').findChildByName('text-1').textContent = arg.args.name
ui.findChildByName('image-0').findChildByName('text-2').textContent = arg.args.player_title
ui.findChildByName('image-0').findChildByName('text-3').textContent = '世界信息'
ui.findChildByName('image-0').findChildByName('text-5').textContent = '玩家信息'
ui.findChildByName('image-0').findChildByName('text-7').textContent = '聊天消息'
}
else if(arg.type=='command'){
if(arg.args=='close'){
open=false
ui.findChildByName('image-0').findChildByName('image-1').imageOpacity=0
ui.findChildByName('image-0').findChildByName('text-1').textContent = ''
ui.findChildByName('image-0').findChildByName('text-2').textContent = ''
ui.findChildByName('image-0').findChildByName('text-3').textContent = ''
ui.findChildByName('image-0').findChildByName('text-4').textContent = ''
ui.findChildByName('image-0').findChildByName('text-5').textContent = ''
ui.findChildByName('image-0').findChildByName('text-6').textContent = ''
ui.findChildByName('image-0').findChildByName('text-7').textContent = ''
ui.findChildByName('image-0').findChildByName('text-8').textContent = ''
ui.findChildByName('image-0').imageOpacity=0
}
else if(arg.args=='open'){
open=true
}
else if(arg.args=='opencmd'){
ui.findChildByName('command').visible=true
}
else if(arg.args=='closecmd'){
ui.findChildByName('command').visible=false
}
}
else if(arg.type=='世界信息'&&open==true){
if(arg.args.time[1]<=0){
time='抓捕时间:'+String(Math.floor(arg.args.time[0]/16))
}
else{
time='躲藏时间:'+String(Math.floor(arg.args.time[1]/16))
}
ui.findChildByName('image-0').findChildByName('text-4').textContent=`剩余抓捕者:${arg.args.zbzrs}人\n剩余躲藏者:${arg.args.dczrs}人\n剩余${time}秒${time.startsWith('抓捕时间')&&parseInt(time.slice(5))>0?`\n模式:${arg.args.mode[0]}:${arg.args.mode[1]}`:``}`
ui.findChildByName('image-0').findChildByName('text-8').textContent=arg.args.message
}
else if(arg.type=='玩家信息2'&&open==true){
ui.findChildByName('image-0').findChildByName('text-6').textContent=`胜利场数:${arg.args.wintimes}场\n经验:${arg.args.exp}\n位置:x${Math.floor(arg.args.x)},y${Math.floor(arg.args.y)},z${Math.floor(arg.args.z)}`
}
// 保留备用
// else if(arg.type=='广播'){
// ui.findChildByName('image-0').findChildByName('text-0').textContent='世界广播:'+arg.args.text
// }
})
async function sendandclear(cmdneirong,zxcommand,ok){
zxcommand.visible=false
ok.visible=false
remoteChannel.sendServerEvent({
type:'zxcommand',
cmd:cmdneirong.textContent
})
cmdneirong.textContent=''
await sleep(3000)
zxcommand.visible=true
ok.visible=true
}
const zxcommand = ui.findChildByName('command').findChildByName('image-2')
const cmdneirong = ui.findChildByName('command').findChildByName('commandinput')
zxcommand.events.on("pointerdown",()=>{
sendandclear(cmdneirong,zxcommand,ui.findChildByName('command').findChildByName('text-9'))
})
async function hide(object,y,visible){
while(object.position.offset.y>y+1){
object.position.offset.y+=(y-object.position.offset.y)/50
await sleep(1)
}
object.position.offset.y=y
object.visible=visible
}
async function show(object,y,visible){
object.visible=visible
while(object.position.offset.y<y-1){
object.position.offset.y+=(y-object.position.offset.y)/50
await sleep(1)
}
object.position.offset.y=y
}
const arrow = ui.findChildByName('hideorshow')
arrow.events.on("pointerdown",()=>{
if(arrow.position.offset.y>0){
hide(arrow,0,true)
hide(ui.findChildByName('image-0'),-378,false)
arrow.findChildByName('text-11').textContent='↓'
}
else{
show(arrow,331,true)
show(ui.findChildByName('image-0'),0,true)
arrow.findChildByName('text-11').textContent='↑'
}
})